ภาพรวม WALK AROUND
บทความหลักที่ผมเขียนจะประกอบด้วย 3 ส่วนหลักด้วยกัน ได้แก่ ขั้นพื้นฐาน (basic) ขั้นกลาง หรือ ขั้นที่เริ่มพอจะรู้เกี่ยวกับเรื่องทั่วไป และการใช้งานเครื่องมือของโปรแกรม Photoshop CS6 ขึ้นมาบ้างแล้ว (intermediate) และส่วนสุดท้ายคือ ขั้นสูง (advance)
ขั้นพื้นฐาน (basic)
วิธีของผมที่จะเขียนเกี่ยวกับ Photoshop CS6 basic สำหรับน้องๆ หรือ เพื่อนๆ ที่เป็นมือใหม่หัดเรียนรู้เหมือนกัน จะเห็นว่าผมจะใช้วิธีที่อาจดูแล้วต่างจากทั่วไปที่เขียนกัน ผมจะเขียนแบบสบายๆ ไปเรื่อยๆ ไม่ได้เน้นเหมือนเป็นบทเรียนที่เคร่งเครียด แต่จะสอดแทรกการใช้เครื่องมือ และ เทคนิคต่างๆ ที่เป็นขั้นพื้นฐาน ไว้สำหรับใช้งานจริง คิดว่าวิธีนี้จะทำให้การเรียนรู้ ไม่รู้สึกว่าวิชาการเกินไป และ ไม่ทำให้น่าเบื่อโปรแกรม Photoshop CS6 มีส่วนสำคัญหลักที่ต้องทำความรู้จัก :
- เมนูของโปรแกรม Application Menu
- เมนูของพื้นที่ทำงาน Panel Menu
- เครืองมือใช้งาน Tool และ ส่วนควบคุมการใช้เครื่องมือ Tool Contorl Menu
รูปด้านล่างเป็นหน้าตาของโปรแกรม ผมได้แสดงส่วนสำคัญหลักต่างๆ ไว้ให้เห็น สำหรับรายละเอียดของแต่ละส่วน จะแสดงให้เห็นในการสอนแต่ละบทความ ซึ่งจะดีกว่า และเข้าใจมากกว่า เพราะไม่ต้องการให้ท่องจำ ว่าส่วนนี้ประกอบด้วยอะไรบ้าง ประมาณนั้น เรียนรู้จารการใช้งานจริงดีกว่า
------------------------------------------------------------------------------------------------------------
1. วิธีเปิดและปิดโปรแกรม (Opening an Image and Closing work)
การเปิดไฟล์ภาพให้แสดงในโปรแกรม Photoshop CS6 :
วิธีเปิดไฟล์ภาพจากหน้า Windows Desktop - การเปิดไฟล์ภาพ ไม่ว่าจะนามสกุล JPG, PNG, GIF หรือ TIFF โปรแกรมวินโดส์จะเปิดจากโปรแกรม Window photo viewer ซึ่งเป็น Default program แต่ถ้าเราต้องการเปิดไฟล์ภาพแล้วให้เปิดจาก Photoshop มีวิธีที่จะทำให้เปิดไฟล์ภาพเหล่านี้โดย การคลิกขวาที่ไฟล์ภาพ แล้วเลือก Open with - Chosse default program - เลือกโปรแกรม Photoshop แต่ถ้าไม่เห็นโปรแกรม ให้คลิกที่ ลูกศรของ Other program ถ้ายังไม่เห็นอีก ต้องคลิกปุ่ม Browse เพื่อไปที่ซึ่งเก็บไฟล์โปรแกรม หลังจากนี้ทุกครั้งที่เราดับเบิ้ลคลิกที่ไฟล์ภาพ ก็จะเปิดด้วยโปรแกรม Photoshopเทคนิค : ต้องให้แน่ใจว่าได้ทำเครื่องหมายในช่องของ Always use the selected program to open this kind of file ด้วยนะครับ
วิธีเปิดไฟล์ภาพจากโปรแกรม Photoshop โดยตรง - เปิดภาพโดยใช้เมนูของโปรแกรม Photoshop เลือก File - Open - แล้วเลือกที่ๆ เราเก็บภาพไว้ - แล้วทำการดับเบิ้ลคลิกที่ภาพ
วิธีเปิดไฟล์ภาพจากโปรแกรม Bridge - มีด้วยกันหลายวิธีที่จะเปิดภาพจาก Bridge เพื่อให้ภาพไปแสดงในโปรแกรม Photoshop ขั้นแรกเปิดโปรแกรม Bridge แล้วทำตามวิธีการแต่ละแบบ
- เปิดภาพโดยใช้เมนูของโปรแกรม Bridge คลิกที่ภาพนั้นก่อน แล้วเลือก File - Open
- เปิดภาพโดยใช้วิธีดับเบิ้ลคลิกที่ภาพ
- เปิดภาพโดยใช้คำสั่งคีย์ลัด คลิกที่ภาพที่จะเปิด แล้วกดปุ่ม Ctrl + O
| โปรแกรม Bridge |
- คลิกขวาที่ภาพ แล้วเลือก Open with - Photoshop
- คลิกที่ภาพ แล้วลากขึ้นมาที่พื้นที่ทำงานของโปรแกรม Photoshop โดยตรง
- ดับเบิ้ลคลิกที่ภาพ
วิธีเปิดไฟล์ภาพจากโปรแกรม Camera Raw - การเปิดภาพด้วยวิธีนี้ เริ่มแรกมักจะเป็นการเปิดภาพจากโปรแกรม Bridge ให้ไปแสดงที่โปรแกรม Camera Raw ซึ่งภาพที่ใช้เปิดมักจะเป็นภาพที่โหลดมาจากกล้องถ่ายภาพ หรือ ที่เรียกว่า Raw File เพื่อทำการปรับแต่งขั้นพื้นฐาน เล็ก น้อย แต่ถ้าการปรับภาพยังไม่สมบูรณ์ และจำเป็นต้องใช้โปรแกรม Photoshop เพิ่ม
ขั้นตอนการเปิดไฟล์ภาพทำโดยอยู่ที่โปรแกรม Bridge คลิกขวาที่ภาพ - เลือก Open in Camera raw หรือใช้ คีย์ลัด Ctrl + R ภาพก็จะถูกเปิดที่โปรแกรม Camera Raw - ทำการปรับแต่งภาพ ถ้าผลที่ได้ยังไม่น่าพอใจ และต้องการโปรแกรม Photoshop ในการปรับแต่งเพิ่มเติม ให้กดปุ่ม Open Image ที่โปรแกรม Camera Raw ภาพก็จะถูกส่งไปเปิดที่โปรแกรม Photoshop
| โปรแกรม Camera Raw |
| ภาพถูกส่งมาเปิดที่ Photoshop |
การปิดไฟล์งานในโปรแกรม Photoshop CS6 :
หลังจากที่ทำการเปิดไฟล์ภาพเพื่อทำการปรับแต่งภาพเป็นที่เรียบร้อยแล้ว มีวิธีการปิดไฟล์งานต่างๆ ได้สองวิธีด้วยกัน คือ การปิดทีละชิ้นงาน และ การปิดครั้งเดียวทุกชิ้นงานการปิดทีละชิ้นงาน (Close) คลิก Tab ชิ้นงานที่จะปิด แล้ว ใช้เมนูโปรแกรม เลือก File - Close หรือ ใช้คำสั่งคีย์ลัด โดยกดปุ่ม Ctrl + W
การปิดดครั้งเดียวทุกชิ้นงาน (Close All) ใช้เมนูโปรแกรม เลือก File - Close All หรือ ใช้คำสั่งคีย์ลัด โดยกดปุ่ม Alt + Ctrl + W
------------------------------------------------------------------------------------------------------------
2. สัมผัสทั่วไปกับโปรแกรม Getting Around
ทำความรู้จัก Tab และ Window :
โปรแกรม Photoshop CS6 สามารถกำหนดให้เปิดภาพเพื่อแสดงขึ้นมาในพื้นที่ทำงานได้สองแบบ คือ แสดงภาพแบบ Tab และ Window| เปิดภาพแบบ Tab |
| เปิดภาพแบบ Window |
วิธีกำหนดค่าการเปิดแสดงภาพ โดยไปที่ Preference ของโปรแกรม Photoshop กำหนดค่า Interface โดยเลือกที่ช่อง Open Document as Tabs ซึ่งเป็นการกำหนดเพื่อให้เปิดแสดงภาพในรูปแบบของ Tabs ถ้าเราไม่เลือกช่องนี้ ภาพที่เปิดจะแสดงเป็นแบบ Window
คุณสมบัติพิเศษ ถ้าเลือกที่ Enable Floating Document Window Docking ซึ่งอยู่ถัดจากช่องของ Open Document as Tabs เป็นการตั้งค่าเพื่อให้สามารถลาก Window ไปยังแถบของ Tab และเปลี่ยนลักษณะจาก Window เป็น Tab ได้
คุณสมบัติพิเศษ ถ้าเลือกที่ Enable Floating Document Window Docking ซึ่งอยู่ถัดจากช่องของ Open Document as Tabs เป็นการตั้งค่าเพื่อให้สามารถลาก Window ไปยังแถบของ Tab และเปลี่ยนลักษณะจาก Window เป็น Tab ได้
| การเปิด preference / กด Ctrl + K |
ถ้าต้องการเปลี่ยนการแสดงภาพแบบ Window ให้เป็น Tab ทั้งหมด ก็เลือก Consolidate All to Tabs / แต่ถ้าต้องการเพียง บางภาพ ทำโดยนำเม้าส์คลิกที่ Window นั้นแล้วลากไปที่แผงของ Tab จะมีแสงสีฟ้าแสดงตำแหน่งที่จะวางได้ให้เห็น และยังสามารถเลื่อน Tab สลับไปมาระหว่างแถวของ Tab ด้วยกัน โดยใช้เม้าส์คลิกค้างไว้ที่ Tab นั้นแล้วเลื่อนไปยังตำแหน่งที่ต้องการแล้วปล่อยเม้าส์ ตามภาพที่แสดงไว้ด้านล่าง
ถ้าต้องการ บางภาพ ที่แสดงแบบ Tab ให้เป็นแบบ Window ก็ให้คลิกที่ Tab นั้นแล้วเลือก Float in Window แต่ถ้าต้องการให้แสดง ทั้งหมด ก็เลือก Consolidate All to Windows โดยไม่ต้องคลิกที่ Tabใดๆ
| ภาพการเลื่อน Tab |
ปรับแต่งพื้นที่การทำงาน Custom Panel and Workspace :
รูปแบบพื้นที่การทำงานของโปรแกรม Photoshop CS6 มีอยู่ 7 รูปแบบด้วยกัน คือ Essential, New in CS6, 3D, Motion, Painting, Photography, Typography แต่ละแบบก็แปลความหมายของตัวเองอยู่แล้วว่าควรใช้กับชิ้นงานประเภทใหนกันบ้าง| workspace bar |
วิธีการเลือกรูปแบบ ทำได้โดยการใช้โปรแกรมเมนู เลือก Window - Workspace - เลือกรูปแบบที่ต้องการ
อีกวิธีหนึ่งทำได้โดยกดปุ่ม Workspace Bar จะมีรายการรูปแบบทั้งเจ็ดเลื่อนลงมาให้เลือก
อีกวิธีหนึ่งทำได้โดยกดปุ่ม Workspace Bar จะมีรายการรูปแบบทั้งเจ็ดเลื่อนลงมาให้เลือก
| Panel |
การกำหนดพื้นที่ทำงานของเราเอง ทำได้เพราะโปรแกรม Photoshop CS6 มีระบบที่ทำให้เรากำหนดเองได้ โดยใช้เมนูโปรแกรม เลือก Window - เลือก Panel ที่ต้องการ (ภาพด้านขวา เริ่มตั้งแต่ 3D panel ) ให้แสดงอยู่ในพื้นที่การทำงาน เมื่อจัดตำแหน่งเรียบร้อยแล้ว ให้กดปุ่ม Workspace Bar - เลือก New Workspace - ทำการตั้งชื่อพื้นที่ทำงานของเรา - แล้วทำการ Save (ช่อง Keyboard Shortcuts / Menus จะเลือกหรือไม่ก็ได้ถ้าเราไม่มีการปรับตั้งค่าใหม่ในสองส่วนนี้ก็ไม่ต้องเลือก) หลังจากทำการบันทึกแล้ว ถ้าเรากดปุ่ม Workspace Bar ก็จะมีรายชื่อที่เราบันทึกไว้ แสดงรวมอยู่กับรายการพื้นที่อื่นๆ (ชื่อที่เห็นบนปุ่ม Workspace Bar นี้จะเปลี่ยนไปตามการแสดงชื่อพื้นที่ปัจจุบันที่เราเลือก)
การลบพื้นที่การทำงาน ถ้าคิดว่าไม่ต้องการใช้รูปแบบพื้นที่เรา กำหนดขึ้นเอง อีกต่อไปแล้ว ก็ให้กดปุ่ม Workspace Bar - Delete Workspace
การปรับพื้นที่ทำงานใหม่จากพื้นที่ทำงานเดิม ถ้าต้องการปรับพื้นที่ทำงานที่เราสร้างขึ้นมา แต่ไม่พอใจต้องการเปลี่ยนให้เหมาะสมมากขึ้น ทำได้โดยกดปุ่ม Workspace Bar เลือกพื้นที่การทำงานที่เราสร้างไว้ แล้วทำการปรับแต่ง - เสร็จแล้วเลือก New Workspace - ตั้งชื่อให้เหมือนเดิม - ยืนยันการบันทึก
การเรียกคืนการตั้งค่าเดิม เวลาที่เราอยู่ในหน้า Workspace ของเรา แล้วมีการเปิด Panel อื่นเพิ่มขึ้นมาเพื่อใช้งาน เปิดไป เปิดมา เริ่มที่จะเต็มไปหมด เริ่มที่จะรกแล้ว ให้ทำการเรียกคืนการตั้งค่าเดิม Workspace ของเรา โดยกดปุ่ม Workspace - เลือก Reset ที่เป็นชื่อ Workspace ของเรา แค่นี้เองครับ
ซูมภาพ :
โปรแกรม Photoshop CS6 มีลักษณะพิเศษของการซูมภาพได้หลายวิธี รวมถึงความสะดวกในการใช้คีย์ลัดเพื่อทำการซูม เข้า หรือ ออก ก็ตามการซูมออก (Zoom Out) ภาพจะเล็กลง
- โปรแกรมเมนู View เลือก Zoom out
- การใช้คีย์ลัด กดปุ่ม Ctrl + minus sign (เครื่องหมาย -)
- เครื่องมือซูม (Zoom Tool) คลิกที่รูปแว่นขยาย หรือ ใช้คีย์ลัดโดยการกดตัว Z + Alt ลูกศรของเม้าส์จะเปลี่ยน เป็นรูปแว่นขยาย คลิกที่ภาพแต่ละครั้งก็จะทำการซูมออกตามจำนวนครั้งที่คลิก แต่ถ้าต้องการ ซูมแบบต่อเนื่อง ให้ทำลักษณะเดียวกัน แต่คลิกเม้าส์ค้างไว้ หรือ เลื่อนเม้าส์ไปทางซ้าย ภาพจะทำซูมออกแบบต่อเนื่อง
- กดปุ่ม Alt + Ctrl + Space bar ค้างไว้ และคลิกที่ภาพ
- กดปุ่ม Alt + Scroll Downward (เลื่อนตัวหมุนที่อยู่ตรงกลางของเม้าส์ ลง)
- การคีย์ตัวเลขขนาดที่ต้องการซูมออก ที่ช่องบอกขนาดภาพ ซึ่งอยู่ด้านล่าง ซ้ายมือ แล้วกด Enter
- กดปุ่ม Ctrl + ใช้เม้าส์ชี้ที่ช่องบอกขนาดภาพ เม้าส์จะเปลี่ยนเป็นรูปมือ และมีลูกศรซ้ายขวาอยู่ที่นิ้วชี้ ให้เลื่อนเม้าส์ไปทางซ้าย
- โปรแกรมเมนู View - Zoom in
- การใช้คีย์ลัด กดปุ่ม Ctrl - plus (เครื่องหมาย +)
- เครื่องมือซูม (Zoom Tool) คลิกที่รูปแว่นขยาย หรือ ใช้คีย์ลัดโดยการกดตัว Z ลูกศรของเม้าส์จะเปลี่ยนเป็นรูปแว่นขยาย คลิกที่ภาพแต่ละครั้งก็จะทำการซูมเข้าตามจำนวนครั้งที่คลิก แต่ถ้าต้องการ ซูมแบบต่อเนื่อง ให้ทำลักษณะเดียวกัน แต่คลิกเม้าส์ค้างไว้ หรือ เลื่อนเม้าส์ไปทางขวา ภาพจะทำซูมเข้าแบบต่อเนื่อง
- กดปุ่ม Ctrl + Space bar ค้างไว้ และคลิกที่ภาพ
- กดปุ่ม Alt + Scroll Upward (เลื่อนตัวหมุนที่อยู่ตรงกลางของเม้าส์ ขึ้น)
- การคีย์ตัวเลขขนาดที่ต้องการซูมเข้า ที่ช่องบอกขนาดภาพ ซึ่งอยู่ด้านล่างซ้ายมือ - แล้วกด Enter
- กดปุ่ม Ctrl + ใช้เม้าส์ชี้ที่ช่องบอกขนาดภาพ เม้าส์จะเปลี่ยนเป็นรูปมือ และมีลูกศรซ้ายขวาอยู่ที่นิ้วชี้ ให้เลื่อนเม้าส์ไปทางขวา
การเลื่อนภาพ (Scrolling and Panning Image) :
เมื่อมีการซูมภาพ แน่นอนว่าต้องมีการเลื่อนภาพให้ส่วนที่เราต้องการเห็นมาแสดงให้เหมาะสม วิธีการทำมีได้หลายแบบด้วยกัน- ลูกกลิ้งของเม้าส์ เลื่อนขึ้น สำหรับการเลื่อนภาพขึ้น และกลับกัน
- ลูกกลิ้งของเม้าส์ + กดปุ่ม Ctrl สำหรับการเลื่อนภาพแนวนอน ถ้าเลื่อนขึ้นจะเป็นการเลื่อนภาพไปทางขวา และกลับกัน
- เครื่องมือ Hand Tool (ไอคอนรูปมือที่แสดงบนแถบเครื่องมือ) หรือ กดคีย์ลัด H เม้าส์จะเปลี่ยนเป็นรูปมือ คลิกค้างไว้ที่ภาพแล้วเลื่อนภาพได้ตามที่ต้องการ
- กดปุ่ม Space Bar ค้างไว้ เม้าส์จะเปลี่ยนเป็นรูปมือ คลิกค้างไว้ที่ภาพแล้วเลื่อนภาพได้ตามที่ต้องการ
- Bird Eye View เป็นเครื่องมือซึ่งใช้ในกรณีพิเศษ เป็นการใช้ขณะที่เราทำการขยายภาพใหญ่มากๆ เพื่อดูเฉพาะจุดนั้น แล้วต้องการเปลี่ยนจุดที่ต้องการดูไปยังจุดอื่น ให้คลิกเครื่องมือ Hand Tool หรือ กด H คลิกเม้าส์ค้างไว้ที่ภาพ เม้าส์จะมีสัญญลักษณ์สี่เหลี่ยมแสดงขึ้นล้อมรอบเม้าส์ พร้อมทั้งภาพจะลดขนาดลงไปให้เราเห็นทั้งภาพ ทำการเลื่อนเม้าส์ไปยังจุดที่เราต้องการดู ปล่อยเม้าส์ ภาพจะขยายขึ้นมาตามขนาดเดิม และส่วนที่เราเลือกจะอยู่กึ่งกลางหน้าจอทำงานพอดี
---------------------------------------------------------------------------------------------------------
| เทคนิคการเลื่อนภาพพร้อมกัน |
การปรับหน้าจอแสดงภาพ (Screen Mode) :
จอแสดงภาพของโปรแกรม Photoshop CS6 มีด้วยกัน 3 แบบ การเลือกแต่ละแบบทำได้โดย คลิกที่ไอคอน Change Screen Mode (รูปสี่เหลี่ยมซ้อนกันสองรูป) ที่แถบเครื่องมือ หรือ จะกดคีย์ลัด F ก็ได้ กด F แต่ละครั้งจอแสดงภาพก็จะเปลี่ยนสลับกันไปแบบเดินหน้า ถ้าต้องการย้อนการแสดงจอภาพ ให้กด Shift + Fรูปแบบของจอแสดงภาพ ได้แก่ Standard Screen, Full Screen mode with Menu bar, Full Screen
ขณะที่อยู่ในรูปแบบใดแบบหนึ่งของจอแสดงภาพ ยังสามารถที่จะสั่งให้แสดง หรือ ซ่อน แถบเครื่องมือ และ แถบ Panel ได้อีกด้วย โดยการใช้ปุ่มต่างๆ ดังนี้
- กดปุ่ม Tab เป็นการซ่อน แถบเครื่องมือ แผงควบคุมเครื่องมือ และ แถบ Panel กด Tab อีกครั้งเป็นการเปิดขึ้นมาจากการซ่อน
- กดปุ่ม Shift + Tab เป็นการซ่อนแถบ Panel อย่างเดียว กดอีกครั้งเป็นเปิดขึ้นมาจากการซ่อน
เทคนิค ขณะที่อยู่ในรูปแบบการซ่อน แต่ต้องการใช้เครื่องมือ หรือทำบางอย่างกับแถบ Panel สามารถนำเม้าส์ไปชี้ที่ขอบของแถบที่ทั้งสองซ่อนอยู่ แถบเครื่องมือ และ Panel จะแสดงขึ้นมาชั่วคราว เมื่อเลือกสิ่งที่ต้องการแล้ว ให้เลื่อนเม้าส์ออกมา แถบนั้นก็จะซ่อนกลับไปเหมือนเดิม
การปรับขนาด Layer Thumbnail :
วิธีนี้ใช้เพื่อให้เหมาะกับการทำงาน เช่น ถ้าขนาด thumbnail มีขนาดเล็ก การมองภาพหรือรายละเอียดของ thumbnail จะยากกว่าขนาดที่ใหญ่ แต่ถ้างานชิ้นที่ทำนั้นมี เลเยอร์ (layer) มาก ก็จำเป็นที่จะต้องปรับขนาดให้เล็กลง
วิธีปรับขนาด Thumbnail แต่ละชิ้นงาน ทำได้โดย คลิกขวาบนพื้นที่ว่างของเลเยอร์ panel (ไม่ใช่ที่ตัวเลเยอร์) แล้วทำการเลือกขนาด ซึ่งมี 3 ขนาด คือ Small Medium and Large
วิธีปรับขนาด Thumbnail ให้กับทุกชิ้นงาน ทำได้โดยคลิกที่ลูกศรคว่ำบนแถบเลเยอร์ เลือก panel option แล้วคลิกเลือกขนาดที่ต้องการ
เทคนิค วิธีนี้ยังสามารถใช้ได้กับการปรับขนาด Thumbnail ของ Channel and Path Layer
------------------------------------------------------------------------------------------------------------
3. ขนาดและความละเอียดของภาพ (Image and Resolution)
รูปภาพ ประกอบด้วยจำนวนพิกเซลมากมาย ยิ่งภาพนั้นมีความละเอียดมากเท่าไร ภาพนั้นก็มีความชัดเจนมากขึ้น แต่แน่นอนขนาดของภาพก็จะใหญ่ขึ้นตามกันวิธีคำนวณจำนวนพิกเซลของภาพ ใช้ ขนาดความกว้าง (pixel) x ขนาดความสูง (pixel) จะได้จำนวนพิกเซลรวม สำหรับความละเอียดของภาพ (Resolution) ดูได้จากจำนวนพิกเซลรวมกันต่อขนาดพื้นที่ เช่น 300 pixel per inch (PPI) ทั้งนี้เพื่อให้เหมาะกับงานสิ่งพิมพ์
โปรแกรม Photoshop สามารถกำหนดขนาดของภาพ และความละเอียดได้ขณะที่สร้างงานใหม่ขึ้นมา สามารถกำหนดขนาด Width and Height เป็น Pixels, Inches, Centimeters, Millimeters, Points, Picas, Columns
| หน้าเริ่มต้นการตั้งค่าชิ้นงาน |
| หน้าการปรับแต่งชิ้นงาน |
ส่วนที่หนึ่ง Pixel Dimension เป็นการปรับสัดส่วนขนาดของภาพที่แสดงบนหน้าจอ
ส่วนที่สอง Dimension size เป็นการปรับขนาดของภาพที่จะใช้พิมพ์
ส่วนที่สาม Scale style, Constrain, Resample Image เป็นส่วนที่ใช้กำหนดความสัมพันธ์ในการปรับแต่งของส่วนที่หนึ่ง และ สอง
การปรับแต่ง (Resample) ทำได้สองแบบด้วยกัน คือ การเพิ่ม Up sample ลด Down sample ขนาดของภาพ
Upsample เป็นการเพิ่มพิกเซลเข้าไปให้กับภาพ ซึ่งก็จะทำให้ภาพมีขนาดใหญ่ขึ้น และความละเอียดมากขึ้น ซึ่งควรจะตั้งค่าเป็น Bicubic Smoother
Downsample เป็นการทำลักษณะกลับกัน กับ Upsample และควรจะตั้งค่าเป็น Bicubic Sharper
เทคนิค การตั้งค่า Bicubic เพื่อให้เหมาะกับแต่ละชิ้นงาน ถ้าเรายังไม่มีความชำนาญ ควรตั้งเป็น Bicubic Automatic
------------------------------------------------------------------------------------------------------------
4. รู้จ้กเทคนิคการบันทึกงานแต่ละประเภท (Saving )
การบันทึกงานแบ่งออกได้หลายแบบ เช่น บันทึกเป็นไฟล์งาน Photoshop (PSD), TIFF, PNG, JPEGเพื่อให้เหมาะสมกับงานแต่ละประเภททจะนำไปใช้ต่อไป
บันทึกงานเป็นไฟล์ PSD การทำงานในโปรแกรม Photoshop จะมีการปรับแต่งหลายแบบ เมื่อทำการบันทึก ต้องให้แน่ใจว่าได้เลือกสิ่งที่ได้ปรับแต่งไว้ในงานประเภทต่างๆ อย่างครบถ้วน เช่น Layer, Alpha channel และ อื่นๆ แต่อย่าลืมดูให้แน่ใจว่าช่อง As a copy จะต้องไม่ถูกเลือก อีกอย่างเพื่อประหยัดเนื้อที่ของฮาร์ดดิสก์ ไม่ต้องทำเครื่องหมายเลือกที่ช่อง Maximize compatibility ถ้าแน่ใจว่าไม่ได้นำไฟล์นี้ไปใช้กับ Photoshop ตระกูลอื่นเช่น Photoshop Lightroom เป็นต้น
บันทึกงานเป็นไฟล์ TIFF (สำหรับงานพิมพ์) ก่อนบันทึกงาน ให้ทำการรวมเลเยอร์ให้เป็น Flat Layer ก่อน เพื่อลดขนาดไฟล์ เพราะไฟล์ประเภทนี้จะมีขนาดค่อนข้างใหญ่ แต่อย่าลืมขณะบันทึกต้องแน่ใจว่าได้เลือกที่ช่อง Layer ไว้ด้วย กรณีนี้จะสามารถเปิดไฟล์เพื่อมาแก้ไขในโปรแกรม Photoshop ได้อีก แต่ถ้าแน่ใจว่าไม่ต้องการกลับมาแก้ไขอีก ให้บันทึกโดยไม่ต้องเลือกช่อง Layer และให้กำหนดค่าใน TIFF Option แทนเพื่อให้เหมาะกับความต้องการ
บันทึกงานเป็นไฟล์ PNG การบันทึกงานประเภทนี้จะมีขนาดไฟล์ที่ค่อนข้างเล็ก แต่ไม่สามารถเรียกกลับมาแก้ไขใน Photoshop ได้อีก เหมาะกับงานประเภทที่ใช้แสดงผลบนเว็ปไซด์
บันทึกงานเป็นไฟล์ JPEG ไฟล์ประเภทนี้จะให้ภาพที่ค่อนข้างสวยงาม แต่ก็จะมีขนาดของไฟล์ใหญ่พอสมควร ก่อนที่จะบันทึกก็ลองปรับค่าคุณภาพของภาพตามประเภทของงานที่จะนำไปใช้ต่อไปดูนะครับ สามารถปรับได้ตั้งแต่ 0 - 12 เรียงจากความละเอียดของภาพจากน้อยไปหามาก
เทคนิค การเรียกคืนชิ้นงานเดิม ถ้าบังเอิญเผลอทำการบันทึกงานโดยไม่ตั้งใจ เช่น บางครั้งเราทำงานชิ้นนั้นแล้ว อยากลองทำอะไรบางสิ่งกับงานขิ้นนั้น ซึ่งไม่ได้เป็นสิ่งที่เราต้องการจริงๆ แต่ดันไปบันทึกทับงานเดิม แล้วจะทำอย่างไร --- ไม่ต้องตกใจครับ เพราะโปรแกรม Photoshop มีจุดเด่นที่ให้เราเรียกงานก่อนหน้านั้่นกลับคืนมาได้ โดยการใช้ History panel โดยเลือกขั้นตอน Open ชิ้นงานของเรา ทุกสิ่งก็จะกลับมาที่ขั้นเริ่มต้นที่เราเปิดภาพหรือชิ้นงานนั้นขึ้นมา แต่ครั้งนี้เราจะต้องทำการบันทึกใหม่นะครับ เพราะไม่นั้นชิ้นงานของเราก็จะเป็นชิ้นงานที่แก้ไขโดยไม่ได้ตั้งใจชิ้นนั้นเหมือนเดิม (เทคนิคนี้ ใช้ได้กับงานที่ยังไม่ได้ปิด และยังคงอยู่บนหน้าโปรแกรมจอนะครับ)
เลเยอร์ LAYER
ไม่แน่ใจว่าจะเรียกเป็นภาษาเทคนิคว่าอะไรดี แต่ผมจะเรียกว่าเป็นชั้นของสิ่งที่เราใส่เข้าไปในชิ้นงานก็แล้วกัน เพราะหลักการทำงานของ Photoshop นั้น คือการนำชั้นต่างๆ เหล่านี้เข้ามาผสมกันเพื่อปรับแต่งให้ภาพออกมาสวยงาม| Layer |
แสดงหรือซ่อน (Show or Hide Layer) การคลิกที่รูปดวงตาแต่ละครั้ง จะเป็นการเปิดเพื่อแสดง หรือปิดเพื่อซ่อนสีิงที่อยู่ในเลเยอร์ เช่น ถ้าเราไม่ต้องการให้แสดงภาพของเลเยอร์ใด ก็ทำการปิด หรือซ่อนไป
คัดลอก และ ทำซ้ำเลเยอร์ (Copy and Duplicate Layer) แบ่งเป็น
การคัดลอเเลเยอร์จากชิ้นงานหนึ่งไปยังอีกชิ้นงานหนึ่ง ทำได้หลายวิธี
- คลิกเลเยอร์ที่ต้องการทำการคัดลอก ใช้โปรแกรมเมนู Edit เลือก Copy หรือกดปุ่ม Ctrl C คลิก Tab ของชิ้นงานที่เราต้องการจะให้เลเยอร์นั้นมาวางไว้แล้วคลิก Edit เลือก Paste หรือกดปุ่ม Ctrl V
- คลิกเลเยอร์ที่ต้องการทำการคัดลอก คลิกขวาที่เม้าส์ เลือก Duplicate Layer จะได้หน้าต่างตามภาพด้านล่าง ใส่ชื่อในช่อง Destination ให้เป็นชื่อชิ้นงานที่เราต้องการนำเลเยอร์นี้ไปไว้
- คลิกเลเยอร์ที่ต้องการทำการคัดลอกค้างไว้ แล้วลากไปยังอีก Tab ของอีกชิ้นหนึ่งโดยตรง
การคัดลอกเลเยอร์ในชิ้นงานเดียวกัน
- คลิกที่เลเยอร์ ใช้โปรแกรมเมนู Layer เลือก Duplicate Layer จะมีหน้าต่างเหมือนภาพที่ด้านบนเช่นกัน แต่ช่อง Destination ไม่ต้องกำหนดชื่อชิ้นงานอื่น
- คลิกที่เลเยอร์ ใช้โปรแกรมเมนู Layer เลือก New เลือก Layer via Copy (คีย์ลัด Ctrl + J)
- คลิกที่เลเยอร์นั้น และกดคีย์ Alt พร้อมกับลากเลเยอร์ไปยังตำแหน่งใน Panel ที่ต้องการวาง ปล่อยเม้าส์
ย้ายตำแหน่งเลเยอร์ (Move Layer)
ขั้นตอนการทำคล้ายกับการคัดลอก เพียงเปลี่ยนคำสั่งจาก Edit - Copy เป็น Edit Cut หรือ Ctrl X ในกรณีที่ย้ายคนละชิ้นงาน แต่ถ้าชิ้นงานเดียวกันเพียงคลิกที่เลเยอร์ และทำการเลื่อนไปยังตำแหน่งบน Panel ที่ต้องการเท่านัน
เพิ่มเลเยอร์ (Add Layer)
เพียงแค่คลิกไอคอน Create a new Layer ซึ่งอยู่ด้านล่างของ Layer Panel ติดกับรูปถัง ก็จะได้เลเยอร์เพิ่มแล้ว หรือถ้าต้องการใช้คำสั่งจากเมนูโปรแกรม เลือก Layer เลือก New เลือก Layer ตั้งชื่อ และ Enter ก็ได้เหมือนกัน
ลบเลเยอร์ (Delete Layer)ขั้นตอนการทำคล้ายกับการคัดลอก เพียงเปลี่ยนคำสั่งจาก Edit - Copy เป็น Edit Cut หรือ Ctrl X ในกรณีที่ย้ายคนละชิ้นงาน แต่ถ้าชิ้นงานเดียวกันเพียงคลิกที่เลเยอร์ และทำการเลื่อนไปยังตำแหน่งบน Panel ที่ต้องการเท่านัน
เพิ่มเลเยอร์ (Add Layer)
เพียงแค่คลิกไอคอน Create a new Layer ซึ่งอยู่ด้านล่างของ Layer Panel ติดกับรูปถัง ก็จะได้เลเยอร์เพิ่มแล้ว หรือถ้าต้องการใช้คำสั่งจากเมนูโปรแกรม เลือก Layer เลือก New เลือก Layer ตั้งชื่อ และ Enter ก็ได้เหมือนกัน
วิธีลบเลเยอร์ทำโดย คลิกที่เลเยอร์ที่ต้องการลบ กดปุ่ม Backspace หรือใช้โปรแกรมเมนู Layer เลือก Delete เลือก Layer หรือโดยการคลิกที่เลเยอร์แล้วลากมาที่รูปถัง
การล็อค และ ปลดล็อค เลเยอร์ (Lock and Unlock Layer)
การล็อคเลเยอร์ ทำได้โดย คลิกที่เลเยอร์ที่ต้องการล็อค แล้วคลิกที่รูปกุญแจ ส่วนการปลดล็อคก็เพียงทำซ้ำขั้นตอนเดียวกัน
การปลดล็อคเลเยอร์ Background วิธีปลดล็อคทำได้โดย ดับเบิ้ลคลิกที่เลเยอร์ จะมีหน้าต่างดังภาพขึ้นมา จะตั้งชื่อเลเยอร์ใหม่หรือไม่ก็ได้ เลเยอร์นั้นก็จะปลดล็อคเป็นเลเยอร์ธรรมดา
ตั้งชื่อเลเยอร์ (Name Layer)
วิธีตั้งชื่อให้กับเลเยอร์ ทำโดยดับเบิ้ลคลิกที่ชื่อบนเลเยอร์นั้น และพิมพ์ชื่อ เสร็จแล้ว Enter สำหรับ Photoshop CS6 เมื่อพิมพ์ชื่อเลเยอร์หนึ่งเสร็จแล้ว สามารถกด Tab เพื่อเลื่อนไปยังเลเยอร์อื่นเพื่อทำการพิมพ์ชื่อได้เลย ไม่ต้องมาทำซ้ำขั้นตอนเดิม ทำให้ประหยัดเวลาได้มาก
คลิปปิ้งเลเยอร์ (Clipping Layer)
หมายถึงการทำให้เลเยอร์หนึ่งมีผลกับอีกเลเยอร์หนึ่งเท่านั้น ไม่ไปกระทบเลเยอร์อื่นซึ่งอยู่ถัดลงไป อ่านแล้วคงจะ งง ลองดูภาพด้านล่างนะครับ จากภาพจะเห็นเลเยอร์ Wood Gain ซึ่งเป็นลายไม้ ผมต้องการให้ลายไม้นี้มีผลกับกรอบภาพซึ่งเป็นเลเยอร์ Frame ที่อยู่ถัดลงไปด้านล่างเท่านั้น ผมจึงใช้การ Clipping ซึ่งจะเห็นลูกศรอยู่ที่ด้านหน้านของเลเยอร์ Wood Gain การทำเช่นนี้ จะทำให้ได้กรอบภาพที่มีลายไม้สวยงามขึ้นมาแทนกรอบสีแดงเหลือง ในเลเยอร์ Frame
การทำ Clipping โดยการใช้คีย์ลัด ให้กดปุ่ม Alt แล้ววางเม้าส์ไว้ระหว่างทั้งสองเลเยอร์ จากนั้นคลิก แค่นี้เองครับ หรือถ้าจะใช้คำสั่งโปรแกรมเมนู Layer เลือก Create Clipping Mask (คีย์ลัด Alt + Ctrl + G) ถ้าต้องการยกเลิกก็เพียงแค่ทำซ้ำวิธีเดิม โปรแกรมเมนู Layer เลือก Release Clipping Mask หรือ กดปุ่ม Alt แล้วคลิกเม้าส์ที่เดิมอีกครั้ง
เครื่องมือครอบตัดภาพ Crop Tool
การใช้เครืองมือ Crop ทำได้โดยการคลิกที่ไอคอนตามภาพด้านบน ซึ่งจะอยู่ในแถบรวมเครื่องมือของโปรแกรม หรือจะใช้คำสั่งคีย์ลัดโดยกดปุ่มอักษร C ก็ได้
วิธีครอบตัดภาพ เมื่อกด C จะเห็นกรอบเครื่องมือครอบอยู่ทีกรอบนอกของภาพ ทำการปรับขนาดโดยการคลิกลากที่มุมใดก็ได้เพื่อปรับให้ได้ขนาดที่เราต้องการตัด ถ้าต้องการปรับมุมของภาพก่อนที่จะตัด ให้คลิกเม้าส์ค้างไว้ที่กรอบนอกของเครื่องมือ แล้วทำปรับหมุนตามต้องการ เมื่อได้ขนาดและมุมที่ต้องการแล้ว ดับเบิ้ลคลิกที่ภาพ หรือ กดที่เครื่องหมายถูกบนแถบควบคุมเครืองมือ หรือจะกด Enter ก็ได้เช่นกัน
Straighten เป็นเครื่องมือเสริมตัวหนึ่งของ Crop Tool ใช้สำหรับปรับภาพที่ถ่ายแล้วเป็นภาพเอียงไม่สมบูรณ์ให้ตรงได้อย่างง่ายดาย โดยคลิกที่เครื่องมือรูปไม้บรรทัด แล้วคลิกจุดเริ่มต้นค้างไว้ ลากผ่านแนวที่เราต้องการปรับระดับ ปล่อยเม้าส์ก็ได้จะเส้นตามรูป กด Enter ภาพก็จะปรับระดับตามที่ลากเส้นไว้
Perspcetive Crop Tool เป็นเครื่องมือที่ใช้ในการตัดภาพที่มีความลึก เครื่องมือนี้จะอยู่ที่เดียวกับเครื่องมือ Crop Tool วิธีใช้เครื่องมือนี้ก็มีลักษณะเดียวกันกับ Crop Tool แต่สามารถที่จะลากมุมของเครื่องมือให้แนบกับแต่ละจุดความลึกของภาพได้
การปรับความสว่างของภาพ Adjust Luminance
| ทิศทางของความสว่าง |
| ระดับของกราฟแสดงจำนวนพิกเซลที่ความสว่างต่างๆ |
ก่อนอื่นจะอธิบายถึงสีของภาพก่อน ตามธรรมชาติสีของภาพที่เราเห็นนั้นประกอบด้วย สีแดง สีเขียว สีฟ้า เมื่อรวมกันจะได้สี RGB ก็คือสีของภาพที่เราเห็นนั่นเอง
เครื่องมือในการปรับภาพให้มีความสว่าง คมชัด สวยงาม ของโปรแกม Phtoshop CS6 มีคำสั่งที่ง่ายมากสำหรับผู้ใช้โปรแกรม เหมาะกับมือใหม่เป็นอย่างมาก เมนูที่จะต้องรู้จักไว้ คือ Auto Tone, Auto Contrast, Auto Color โดยการเรียกใช้เมนูของโปรแกรม เลือก Image และลองใช้เมนูทั้งสามนี้ปรับภาพ โดยลองใช้ทีละเมนู และดูว่าตัวใหนปรับแล้วภาพออกมาดูดีที่สุด
Auto Brightness/Contrast เป็นเครื่องมืออีกตัวที่ขอแนะนำ ถ้าหากลองปรับจากสามตัวบนแล้วยังไม่พอใจ ลองใช้เครื่องมือนี้ดูครับ เพราะ Photoshop CS6 เวอร์ชั่นนี้ได้เพิ่มออปชั่นที่เป็นการปรับแบบอัตโนมัติ Auto มาให้ แต่ถ้าเราใช้ Auto แล้วยังไม่ปิ๊งอีก ก็ยังสามารถเพิ่มการปรับด้วยตัวเองได้ การเปิดใช้เครื่องมือทำโดยใช้โปรแกรมเมนู เลือก Image เลือก Brightness / Contrast จะมีกรอบหน้าต่างตามภาพ
Shadow / Highlight การปรับความสว่างของภาพโดยใช้เมนูนี้ เป็นการเพิ่มแสงและเงาให้กับภาพ และเป็นอีกตัวหนึ่งซึ่งช่วยให้มีความสมดุลของความสว่างได้เป็นอย่างดี วิธีเรียกเมนูนี้โดยเลือกโปรแกรมเมนู Image เลือก Adjustment เลือก Shadow / Highlight ค่า Default ของเมนูจะตั้งตามภาพด้านล่าง แต่สามารถปรับตั้งค่าให้เหมาะกับแต่ละภาพ หรือชิ้นงานได้ ถ้าปรับทั้งสองส่วนแล้วยังไม่ดีขึ้น ให้ทำเครื่องหมายที่ Show More Options เพื่อเพิ่มออปชั่นการปรับค่า
การปรับด้วยวิธีนี้เป็นประเภท Destructive ดังนั้นหลังจากการปรับแล้วต้องการปรับ เพิ่ม/ลด ความสว่าง ให้ใช้เมนู Fade โดยเปิดที่โปรแกรมเมนู Edit เลือก Fade Shadows / Highlights และปรับค่า Opacity ให้เหมาะสม ส่วนช่อง Mode จะต้องตั้งให้เป็นค่าความสว่าง หรือ Luminosity
การปรับสี Adjusting Color
สีประกอบด้วยสองส่วนหลัก คือ ตัวของสี Hue และ ความอิ่มตัวของสี Saturation
การวิเคราะห์สี ภาพแต่ละภาพประกอบด้วยสีมากมาย ถ้าเรามองด้วยตาเปล่า ไม่แน่ว่าสีนั้นจะใช่สีเดียวกับที่เราเห็นหรือเปล่า เครื่องมือของโปรแกรม Photoshop ที่ใช้ในการวิเคราะห์สี คือ Eyedropper Tool รูปภาพของเครื่องมือเป็นรูปเหมือนหลอดดูดสี หรือ กดคีย์ลัดตัว I
ส่วนแถบควบคุมเครื่องมือที่เห็นนี้ สามารถกำหนดให้เลือกจำนวน Pixel ที่เราจะวิเคราะห์สีได้หลายแบบ วิธีใช้เครื่องมือ เมื่อเราเลือกเครื่องมือนี้แล้ว เม้าส์จะเปลี่ยนเป็นรูปเครื่องมือดูดสี ให้คลิกจุดที่เราต้องการวิเคราะห์ แต่อย่าลืมนะครับ ก่อนใช้เครื่องมือให้เลือก Color Mode เป็น HSB เพื่อจะได้เช็คค่า H กับตารางตรวจสอบสีอีกครั้ง
| ตารางตรวจสอบค่า Hue |
เครื่องมือการปรับสี (Adjustment Tool)
Color Balance Adjustment เป็นเครื่องมือ Adjustment หนึ่งในจำนวนสิบหกตัวของ Photoshop CS6 วิธีปรับใช้โดยการเลือก Tone สีก่อน และปรับเลื่อนแถบสีที่ต้องการปรับ เสร็จแล้วควรเปลี่ยน Blend Mode ของ Layer ที่เราใช้เครื่องมือนี้ ให้เป็น Color เพื่อทำให้ภาพสวยงามมากขึ้น การปรับด้วยวิธีนี้จะทำให้ค่าความอิ่มตัวของสี (Saturation) เพิ่มขึ้น
| Add caption |
Filter Adjustment การปรับสีโดยใช้ filter วิธีเปิดเครื่องมือโดยการคลิกที่รูปกล้องถ่ายภาพบน Adjustment Panel (ดูได้จากภาพด้านบน) จะได้หน้าต่าง Photo Filter ที่เห็นตามภาพด้านล่าง ให้เลือกที่ Color และคลิกที่ช่องของสี เพื่อจะให้หน้าต่าง Color Picker แสดงขึ้นมา
วิธีการปรับ ให้ปรับ ค่า B (brightness) ก่อนโดยปรับให้เป็น 100%, ค่า S (saturation) ปรับตามตัวเลขที่ได้จากการวิเคราะห์, ค่า H ใส่ตัวเลขตามสูตร โดยถ้าค่าที่ได้จากการวิเคราะห์ H ต่ำกว่า 180 ให้ใช้ตัวเลขค่า H ที่ได้จากการวิเคราะห์ บวก 180 เพิ่มเข้าไป / แต่ถ้าค่า H ที่ได้จากการวิเคราะห์สูงกว่า 180 ให้นำ 180 มาหักออก จากนั้นให้ปรับ Density ไปที่ 100% และอย่าลืมเลือกที่ช่อง Preserve Luminosity ด้วย (การปรับวิธีนี้จะทำให้ค่า Saturation ลดลง)
| ใชสำหรับการเช็คค่า B, S และH |
Hue / Saturation Adjustment วิธีการปรับทำโดยการเลื่อนแถบ H / S / L ตามความเหมาะสม แต่โดยหลักจะเป็นการปรับที่ค่า H สำหรับ S และ L จะเป็นตัวเสริมในการปรับแต่ง ถ้าต้องการปรับเฉพาะเจาะจงสีใดสีหนึ่งโดยเฉพาะ ให้คลิกที่รูปมือ (Target Adjustment Tool) แล้วนำมาคลิกที่สีที่ต้องการปรับ กดปุ่ม Ctrl + ทำการเลื่อนไปทางขวา หรือ ซ้าย เพื่อปรับค่า H แต่ถ้าต้องการปรับค่า S ไม่ต้องกดปุ่ม Ctrl การทำแบบนี้จะไม่กระทบถึงสีอื่นที่อยู่ในภาพเดียวกัน แต่ถ้าต้องการปรับสีให้มีผลรวมกับทั้งภาพ ให้เลือกที่ช่อง Colorize สีของภาพที่แสดงจะเป็นสีพื้นสีเดียวที่เราเลือก
การกำหนดขอบเขต Selection Tool
ชิ้นงานที่สร้างด้วยโปรแกรม Photoshop จะมีการกำหนด หรือ เลือกขอบเขตเฉพาะที่จะทำการปรับแต่ง เช่น การปรับสี การใส่ Effect และอีกมากมาย มีเครื่องมือที่สามารถใช้ได้หลายแบบ ผมจะเขียนไปแต่ละเครื่องมือให้ได้รู้จักกันMarquee Tools
เป็นเครื่องมือเลือกขอบเขต ซึ่งมีสี่แบบด้วยกัน แต่ที่ใช้กันเป็นประจำได้แก่ Rectangular รูปทรงสี่เหลี่ยมกับ Eliptical รูปทรงรี ส่วน Single Row รูปเส้นแนวนอน ขนาด 1 พิกเซล และ Single Column รูปเส้นแนวตั้ง ขนาด 1 พิกเซล ไม่ค่อยได้ใช้มากนัก คียลัดของเครื่องมือกลุ่มนี้ คือ M และถ้า กด Shift M จะเป็นการเลือกเครื่องมือถัดไปของกลุ่ม Marquee
การเลื่อน Selection ขณะที่ใช้เครืองมือในกลุ่มนี้ แล้วต้องการที่จะเลื่อนตำแหน่งให้เหมาะกับขอบเขตที่จะเลือก ให้กด Spacebar แล้วเลื่อนเม้าส์
การสร้าง Selection จากกึ่งกลางของภาพ ทำโดยให้กดปุ่ม Alt ค้างไว้ แล้วลากจากกึ่งกลางของภาพ หรือ สิ่งที่ต้องการจะเลือก
การสร้าง Selection ให้เกิดความสมดุลของเส้น Selection ขณะที่ทำการลาก ให้กด Shift ค้างไว้ การทำแบบนี้จะได้ทรงสี่เหลี่ยม และ วงกลมที่สมดุลทุกด้าน
การสร้าง Selection เพื่อให้ได้ขนาดที่แน่นอน ทำได้โดยการใส่ตัวเลขลงในช่อง Width / Height ที่แถบควบคุมเครื่องมือของ Rectangular และ Eliptical Selection Tool เมื่อคลิกที่ภาพ ก็จะได้ขนาดที่กำหนดไว้โดยอัตโนมัติ
เทคนิค การกดคีย์ลัดของแต่ละเครื่องมือ จะเป็นการเลือกเครื่องมือที่ใช้ครั้งล่าสุดของเครื่องมือนั้นๆ ถ้าต้องการเลือกเครื่องมือถัดไปในกลุ่มเดียวกัน ให้กด Shift ค้างไว้ แล้วตามด้วยคียลัดประจำเครื่องมือแต่ละกลุ่ม
Free Form Selection Tool เครื่องมือกลุ่มนี้ประกอบด้วย Lasso, Polygonal, Magnetic เป็นเครื่องมือสร้าง Selection ได้แบบอิสระ ไม่กำหนดรูปทรงตายตัวเหมือนกลุ่มแรก (Marquee) วิธีใช้งานคล้ายกัน คียลัดของเครื่องมือกลุ่มนี้ คือ L
- Lasso สามารถลากเส้น Selection ในรูปทรงใดก็ได้
- Polygonal สำหรับลากเส้น Selection ในรูปของเส้นตรง
- Magnetic การสร้าง Selection ลักษณะนี้เหมือนกับแม่เหล็กที่ใช้สำหรับดูดสิ่งของ เพราะเมื่อเราลากเครื่องมือนี้ผ่านขอบของสิ่งที่ต้องการเลือก เส้น Selection ก็จะติดดูดติดกับขอบนั้นตามการลากเส้นของเรา
เทคนิค ขณะที่ใช้ Lasso Tool แล้วต้องการเปลี่ยนเป็น Polygonal Tool ให้กด Alt แล้วปล่อยเม้าส์
วิธีการสร้างเส้น Selection มีด้วยกันหลายแบบ
การสร้าง Selection เส้นแรก ทำโดยกดปุ่ม New Selection ตามภาพ
การเพิ่มเส้น Selection ทำโดย กด Shift ค้างไว้ แล้วลากเส้น Selection เพิ่ม หรือ กดปุ่ม Add to Selection
การรวมเส้น Selection เป็นการรวมเส้น Selection สองเส้น คล้ายกับการเพิ่ม แต่การรวม เส้น Selection นั้นจะต้องสร้างให้ทับกัน เหมือนเป็นการเพิ่มรูปทรงของเส้น Selection ทำโดย กด Shift ค้างไว้เช่นกัน
การทำ Intersect Selection เป็นการทำเส้น Selection สองเส้นตัดักน ให้เหลือเฉพาะส่วนร่วมของ Selection โดยการกดปุ่ม Shift + Alt หรือ กดปุ่ม Intersect with Selection
การซ่อน Selection ทำโดยกด Ctrl + H การทำแบบนี้เพราะบางครั้งเส้น Selection นั้นมีมากแล้วปิดบังรายละเอียดของภาพ กด Ctrl + H อีกครั้ง เพื่อแสดงเส้น Selection อีกครั้ง
การยกเลิก Selection ให้กด Ctrl + D หรือใช้โปรแกรมเมนู Select เลือก Deselect
Quick Selection and Magic Wand Tool
เป็นการสร้างเส้น Selection แบบรวดเร็ว เครื่องมือทั้งสองนี้มีลักษณะการทำงานที่คล้ายกัน ต่างกันตรงที่ Quick Selection นั้นเป็นลักษณะ การทา ลงไปบนขอบเขตที่เราต้องการ ส่วน Magic Wand เป็นการ คลิก เพื่อเลือกขอบเขต การใช้เครื่องมือทั้งสองนั้น ขึ้นอยู่กับความเหมาะสมในการใช้ของแต่ละแบบ แต่บางกรณีก็จำเป็นต้องใช้ทั้งสองเครื่องมือร่วมกัน
Quick Selection Tool
สิ่งสำคัญเมื่อเลือกใช้เครื่องมือนี้ ต้องให้แน่ใจว่าได้ทำเครื่องหมายเลือก Auto-Enhance เพราะจะทำให้การทำ Selection นั้นได้ผลที่ดีขึ้น
Magic Wand Tool
การปรับแผงควบคุมเครื่องมือนี้มีอยู่หลายส่วนด้วยกัน ทั้งนี้เพื่อให้เหมาะกับภาพ หรือ ขอบเขตที่แตกต่างกันไป การใช้เครื่องมือโดยการคลิกเลือกขอบเขต และถ้าต้องการเลือกเพิ่มก็กดปุ่ม Shift แล้วคลิก เพิ่มไปยังจุดต่อไป
- Sample Size = ตั้งค่าเป็น Point Sample
- Tolerance = 32 เป็นค่า Default Pixel ของโปรแกรม สามารถปรับค่านี้ให้เหมาะสมกับการเลือกได้ตั้งแต่ 0 - 255 Pixels ค่าตัวเลขเหล่านี้ เป็นการกำหนดให้เครื่องมือทำการเลือกขอบเขตจากความสว่างในส่วนที่ สว่างกว่า และ มืดกว่า จากจำนวนตัวเลขที่กำหนดไว้
- Anti-alias = เป็นการกำหนดให้เส้น Selection มีขอบของเส้น Selection เรียบ และทำให้ขอบของภาพไม่ขรุขระ
- Contiguous = เป็นการบอกให้เครื่องมือรู้ว่าจุดที่เลือกนั้นมีขอบเขตการเลือกที่ติดกัน
- Sample All Layers = กำหนดให้เครื่องมือสามารถสร้าง Selection ได้ในทุกเลเยอร์
Grow and Similar โปรแกรมเมนูทั้งสองตัวนี้ เป็นตัวช่วยพิเศษที่ใช้ร่วมกับเครื่องมือ Magic Wand และ Quick Selection Tool ลักษณะของเมนูนี้ เป็นการบอกให้โปรแกรม Photoshop ช่วยทำการขยายขอบเขตการเลือก ทำให้การใช้เครื่องมือ Magic Wand และ Quick Selection รวดเร็วขึ้นมาก
- Grow ขยายเฉพาะในส่วนของขอบเขตสีที่ติดกัน
- Similar ขยายออกไปทุกส่วนที่มีสีเหมือนกัน
การปรับแต่งภาพ Retouch and Heal
สิ่งสำคัญในการแต่งภาพ คือ ทำยังไงไม่ให้รู้ว่าภาพนั้นได้มีการปรับแต่งPhotoshop CS6 โปรแกรมแต่งภาพอัจฉริยะ เป็นโปรแกรมที่ผมได้ใช้เป็นชื่อบล็อก นั่นไม่ใช่เรื่องเกินไป เพราะเครื่องมือที่โปรแกรมมีนั้นสุดยอดมาก เพียงแต่ผู้ใช้นั้นมีความสามารถ หรือ ความชำนาญมากพอหรือเปล่า
Content-Aware Fill เครื่องมือตัวเด่นในหลายๆ ตัวที่ช่วยในการปรับแต่งภาพ การทำงานของเครื่องมือนี้จะเป็นการเติม Pixelที่อยู่บริเวณรอบๆ ที่เราได้ทำ Selection ไว้ การเรียกโปรแกรม โดยเลือกเมนูโปรแกรม Edit เลือก Fill หน้าต่างเครื่องมือก็จะเปิดขึ้นมา ช่อง Use: ให้เลือกเป็น Content-Aware
Spot Healing and Healing Brush Tool คียลัดของเครื่องมือกลุ่มนี้ คือ L การปรับแต่งด้วยเครืองมือทั้งสองนี้มีลักษณะที่ค่อนข้างเหมือนกับ Content-Aware Fill ต่างกันตรงที่ Spot Helaing และ Healing Brush จะใช้ในบริเวณเล็กๆ ได้ดีกว่า เช่น จุด หรือ พื้นผิวแคบๆ เท่านั้น
Spot Helaing จะใช้การคลิกที่จุดที่เราต้องการแก้ไข เช่น สิว ใฝ บนใบหน้า
Healing Brush จะเป็นการทาบริเวณพื้นผิวที่ต้องการแก้ไข เช่น ผิวหน้าที่มีรูขุมขนค่อนข้างใหญ่ ก่อนการทาจะต้องเลือก Pixel ของพื้นที่ ที่จะนำมาใช้ก่อน โดย กด Alt แล้วคลิกที่จุดนั้น
การใช้แถบควบคุมเครื่องมือ Spot Healing Brush จะมีด้วยกันสามแบบ
- Proximility Match = เป็นการเลือก Pixel บริเวณรอบๆ มาทดแทนทุกครั้งในการคลิก
- Create Texture = เป็นการสร้าง texture บางๆ ขึ้นมาครอบไว้ในบริเวณที่เราคลิก
- Content-Aware = เป็นการเติม Pixel บริเวณรอบๆ มาทดแทนทุกครั้งในการคลิก
จุดที่สำคัญ คือ ต้องใช้ตัวเลือก Align สำหรับกำหนดให้โปรแกรมจำจุดใกล้เคียงกับที่เราได้กำหนดไว้ครั้งแรก แล้วนำมาใช้กับทุกครั้งที่มีการทำ Healing เพิ่มเติมในจุดที่ใกล้เคียงกัน
เทคนิค ขณะที่ใช้ Healing Brush Tool เม้าส์จะเปลี่ยนเป็นรูปวงกลมเพื่อแสดงขนาดความกว้างของหัวแปรง ซึ่งบางครั้งจะทำให้เห็นรายละเอียดของภาพไม่ดีนัก .... สามารถกด Cap Lock เพื่อเป็นการซ่อนขนาดหัวแปรงชั่วขณะ พร้อมทั้งยังสามารถทำการ Fade น้ำหนักของ Healing brush ได้ โดยการเลือก Edit เลือก Fade Healing Brush ปรับขนาด Opacity ให้เหมาะสม (คีย์ลัด Ctrl + Shift + F)
Dodge and Burn Tool เป็นเครื่องมือปรับแต่งภาพ เพื่อให้เกิดแสงและเงา
การเพิ่มแสงให้กับภาพ ใช้เครื่องมือ Doodge
การเพิ่มเงาให้กับภาพ ใช้เครื่องมือ Burn
ทั้งสองเครื่องมือนี้ สามารถปรับค่า Exposure เพื่อให้เหมาะสมกับแสงและเงา ลักษณะการทำก็โดยการทาลงไปยังพื้นที่ที่เราต้องการ ถ้าแสงและเงาที่ได้เข้มเกินไป ให้ปรับลดค่า Exposure หรือ ใช้เมนู Fade ในการปรับได้เช่นกัน
Brush แปรง เครื่องมือนี้ก็มีส่วนช่วยในการปรับแต่งภาพได้เหมือนกัน เช่น การทาสีให้กับพื้นผิวของภาพ จะยังไม่เขียนบทความเกี่ยวกับส่วนนี้มากนัก เพราะจะไปเน้นในบทความของ ขั้นกลาง และ ขั้นสูง
ถ้าได้ติดตามอ่านมาถึงส่วนนี้ เชื่อว่าพอจะได้รับความรู้เกี่ยวกับโปรแกรม Photoshop เครื่องมือ และวิธีการใช้ขั้นพื้นฐานกันบ้างแล้วนะครับ อย่างที่บอกบทความนี้เป็นเพียงบทความทั่วไป ไม่ได้เน้นรายละเอียดมากนัก เหมือนเป็นการให้มองเห็นภาพกว้างๆ ก่อนที่จะลงลึกไปเรื่อยๆ พบกับตอนต่อไปในบทความขั้นกลางการเรียนรู้โปรแกรมนะครับ..
ขอขอบคุณ : http://giveuwblog.blogspot.com/2012/11/photoshop-cs6-basic.html
www.youtube.com/user/ilovewebdsn

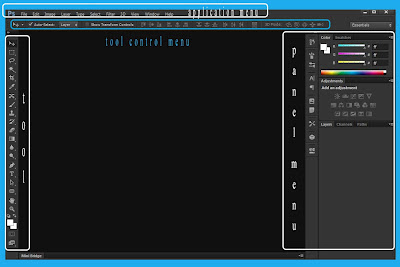
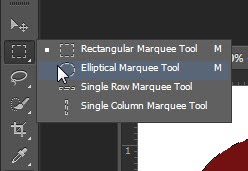
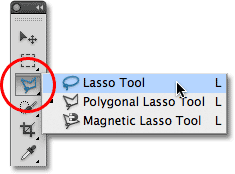
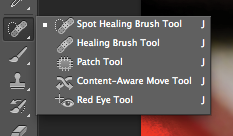
ไม่มีความคิดเห็น:
แสดงความคิดเห็น